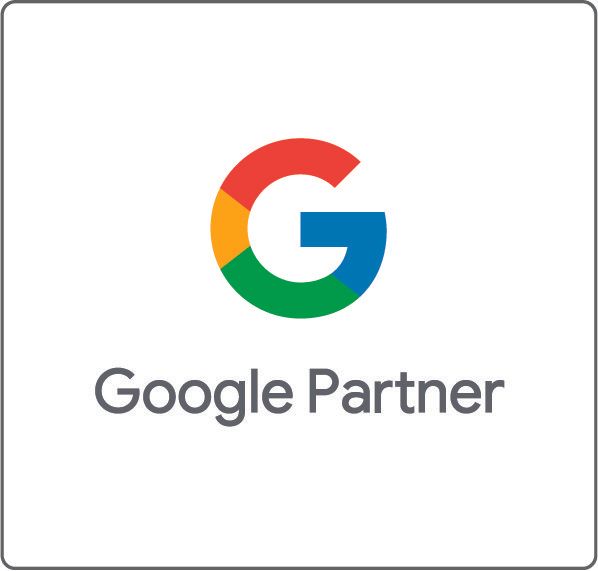Explorative Datenanalyse in Google Analytics 4
Die Analyse der Website ist von entscheidender Bedeutung, um den Erfolg einer Online-Präsenz zu messen. Google Analytics 4 (GA4) kann hierfür wertvolle Einblicke in das Verhalten der Website-Besucher gewähren (mehr zu GA4 im Allgemeinen erfahrt ihr hier). Eine spannende Funktion von GA4 für die tiefere Analyse der Website ist die explorative Datenanalyse, die es ermöglicht, Daten auf eine neue Art und Weise zu interpretieren und darzustellen.
Was ist Explorative Datenanalyse?
Die Explorative Datenanalyse ist ein Prozess, bei dem ihr eure Daten auf eine explorative und visuelle Weise untersucht, um Muster, Trends und Abweichungen zu erkennen.
Wie funktioniert die explorative Datenanalyse in GA4?
Da die explorative Datenanalyse in GA4 im ersten Moment etwas überfordern sein kann. Haben wir euch folgend die wichtigsten Schritte zu einer erfolgreichen Analyse zusammengestellt.
1. Wo findet man die explorative Datenanalyse in GA4?
Die explorative Datenanalyse findet ihr in GA4 auf der linken Seite als eigenen Reiter.
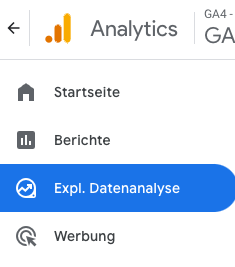
2. Auswahl, Name und Zeitraum
Zu Beginn könnt ihr aus verschiedenen Vorlagen oder einer komplett leeren Analyse auswählen und der neuen Analyse oben links einen Namen geben. Wählt hier unbedingt einen aussagekräftigen Namen, um später noch zu wissen, was ihr dort analysiert habt und um sie von anderen Analysen unterscheiden zu können. Direkt unterhalb des Namensfelds könnt ihr nun noch einen Zeitraum für die Analyse definieren und, wenn ihr möchtet, ebenfalls einen Vergleichszeitraum hinzufügen.
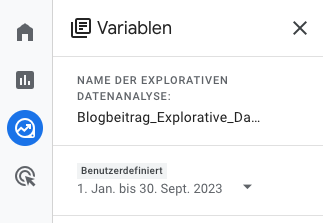
3. Segmente
Die nächste Auswahlmöglichkeit unterhalb des Zeitraums sind Segmente. Diese ermöglichen es Nutzer, Sitzungen oder Events zu filtern, um eine entsprechende Teilmenge zu erhalten. Klickt ihr auf das kleine '+', könnt ihr zwischen Nutzersegmenten, Sitzungssegmenten, Ereignissegmenten oder vordefinierten Vorschlägen auswählen.
Ihr könntet also beispielsweise zwei Segmente nach Nutzern erstellen, einmal Nutzer, die von bezahlten Googleanzeigen und einmal Nutzer, die von organischen Googleanzeigen auf die Webseite kommen. Das bedeutet, dass in dieser Analyse diese zwei Segmente (Teilmengen) im Fokus stehen und alle anderen Segmente erstmal ausgeblendet werden.
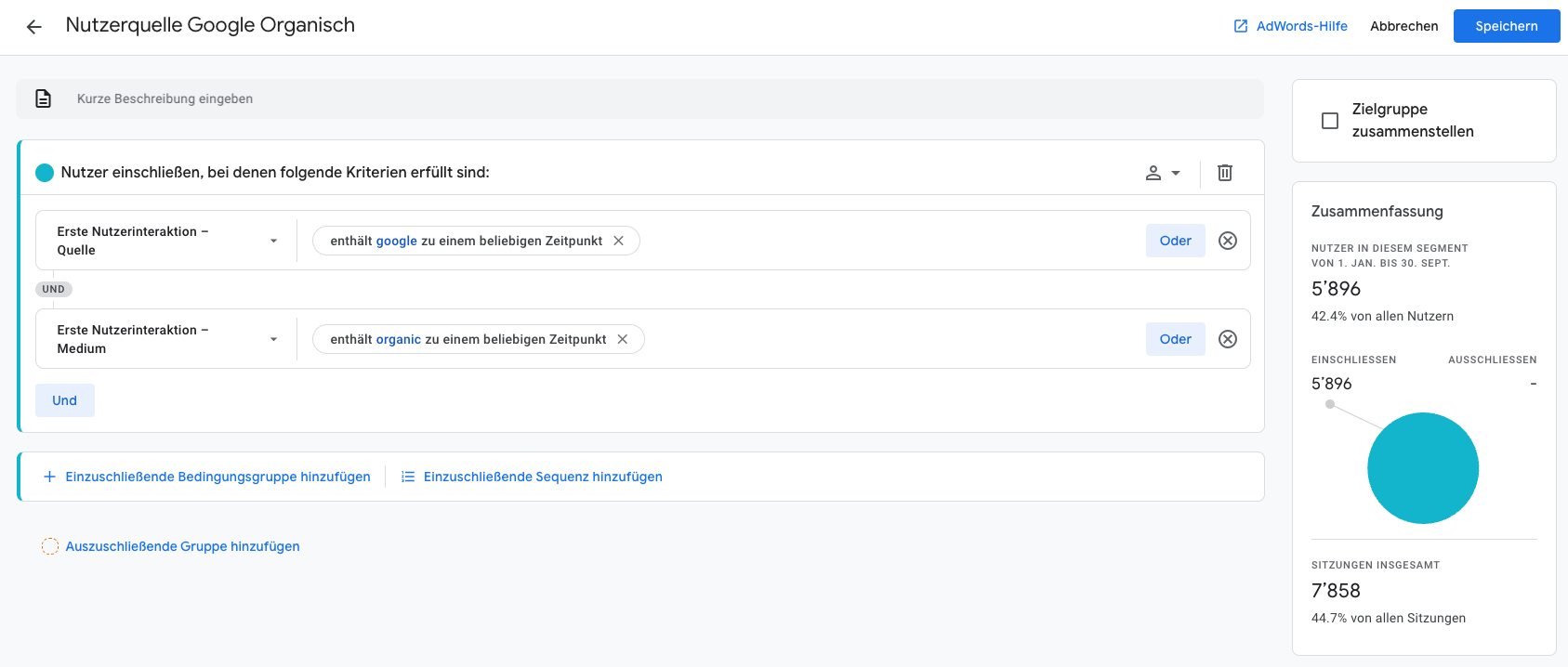
4. Dimensionen
Als nächstes kommen die Dimensionen, diese bieten die Möglichkeit, die ausgewählten Teilmengen im Bereich Segment noch weiter zu unterteilen. Dimensionen können dabei die Daten als detaillierte Tabelle anzeigen und alle im Segment ausgewählten Daten dort einteilen.
Man könnte hier beispielsweise Gerätekategorien und Gerätemarke auswählen, um herauszufinden, welche Nutzer der Segmente mit welchem Gerät von welcher Marke auf die Webseite zugreifen.
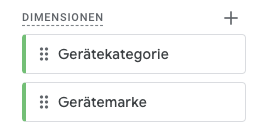
5. Messwerte
Als letzte Variable könnt ihr nun noch Messwerten definieren. Diese geben an, welche Parameter zu den jeweiligen Segmenten und Dimensionen anzeigt werden sollen. Ein Messwert könnte zum Beispiel Nutzer, Sitzungen oder die Interaktionsdauer sein. Klickt euch am besten einfach mal durch die Vorschläge, wenn ihr noch nicht sicher seid, was euch dort alles interessiert.
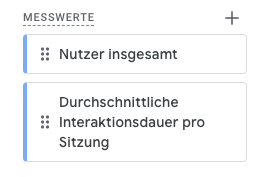
Nun ist die linke Spalte erstmal abgeschlossen und alles definiert, was von Interesse ist. Natürlich könnt ihr jederzeit zurückgehen und dort noch weitere Segmente, Dimensionen oder Messwerte ergänzen oder anpassen.
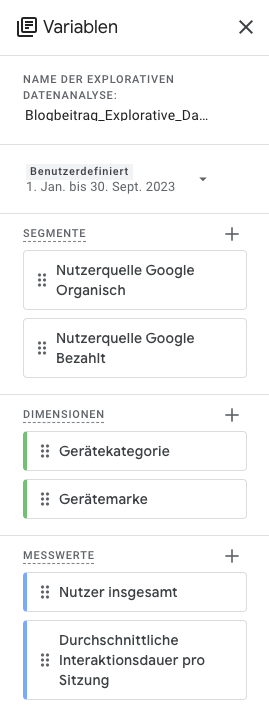
6. Verfahren
Das Verfahren ist standardmässig auf das freie Format eingestellt. Mit den anderen Formaten kann man sehr spezifische Analysen besser darstellen und weitere Erkenntnisse gewinnen. Wir würden euch empfehlen für den Start beim freien Format zu bleiben und euch dort etwas auszuprobieren. Folgend geben wir euch dennoch eine kurze Übersicht, wofür sich die anderen Verfahren gut eignen, falls ihr diese doch auch ausprobieren möchtet.
- Explorative Kohortenanalyse: Die explorative Kohortenanalyse ist eine statistische Methode, die dazu dient, Gruppen von Personen mit ähnlichen Eigenschaften oder Verhaltensweisen über einen bestimmten Zeitraum hinweg zu identifizieren und zu analysieren. Eine “Kohorte” bezieht sich in diesem Kontext auf eine Gruppe von Personen, die eine gemeinsame Eigenschaft teilen und in einem bestimmten Zeitraum gemeinsam gestartet sind. Die explorative Kohortenanalyse eignet sich besonders gut zur Untersuchung des Verhaltens von Nutzergruppen über einen bestimmten Zeitraum hinweg.
- Explorative Trichteranalyse: Die Explorative Trichteranalyse ist eine Funktion, die es ermöglicht, die Customer Journey durch einen definierten Ablauf von Ereignissen auf einer Website oder in einer App zu analysieren. Der Fokus liegt darauf, die Schritte, die Nutzer unternehmen, zu verstehen und mögliche Engpässe oder Abbruchpunkte zu identifizieren.
- Segmentüberschneidungen: Die Funktion Segmentüberschneidungen ermöglicht es, die Wechselwirkungen zwischen verschiedenen Nutzersegmenten zu analysieren. Sie erlaubt, diejenigen Nutzer zu identifizieren, die bestimmte Kriterien in mehreren Segmenten erfüllen.
- Explorative Pfadanalyse: Die explorative Pfadanalyse ist eine Funktion, die es ermöglicht, die Wege und Schritte zu analysieren, die Nutzer auf einer Website oder in einer App nehmen. Durch die Identifizierung von häufigen Pfaden und Wechselwirkungen zwischen verschiedenen Ereignissen oder Seiten kann ein besseres Verständnis für das Nutzerverhalten gewonnen werden.
In unserer Beispielanalyse bleiben wir im freien Format.
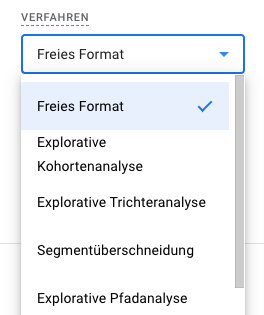
7. Visualisierung
Im nächsten Schritt ist die Visualisierung an der Reihe. Hier empfiehlt es sich die verschiedenen Optionen auszuprobieren und zu entscheiden, welche Darstellung für die gewählten Daten am besten passt. Starten könnt ihr jeweils mit der Tabelle. Je nach dem welche Daten ihr ausgewählt, kann es sein, dass gewisse Visualisierungen nicht möglich sind.
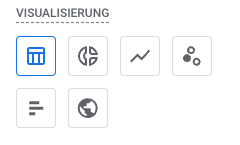
8. Segmentvergleiche
Hier könnt ihr nun auswählen, welches Segment ihr überhaupt analysieren möchte. Dazu zieht ihr das vorher erstellte Segment einfach in den dazu vorgesehene Bereich. Ihr könnt hier auch verschiedene Segmente hinzufügen, um diese miteinander zu vergleichen. Ausserdem habt ihr je nach Visualisierung noch die Möglichkeit die Darstellung zu verändern, probiert euch hier einfach mal aus.
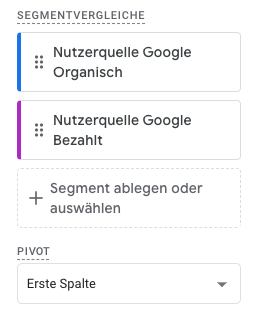
9. Zeilen & Spalten
Nun ist es an der Zeit, die Dimensionen entsprechend einzuordnen. Ihr könnt dabei die Dimensionen entweder als Zeile oder Spalte einfügen. Auch hier gilt ausprobieren, um die für euch perfekte Darstellung zu finden, insbesondere, wenn ihr mit mehreren Dimensionen arbeitet. Auch hier habt ihr zusätzlich noch weitere Darstellungsoptionen.
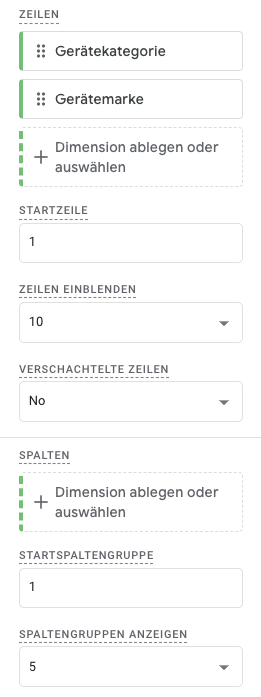
10. Werte & Analyseergebnis
Nun könnt ihr noch eure Werte ins entsprechende Feld ziehen und schauen, was ihr euch erstellt habt. Sollte es euch nach diesem Schritt im grossen Feld noch keine Tabelle/Grafik anzeigen, dann könnte es daran liegen, dass euer Segment zu wenig Daten hat oder die Dimensionen, die ihr gewählt habt, nicht verfügbar sind.
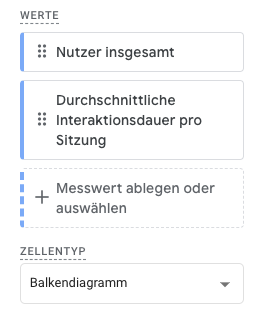
Unsere Beispielanalyse sieht nun wie folgt aus:
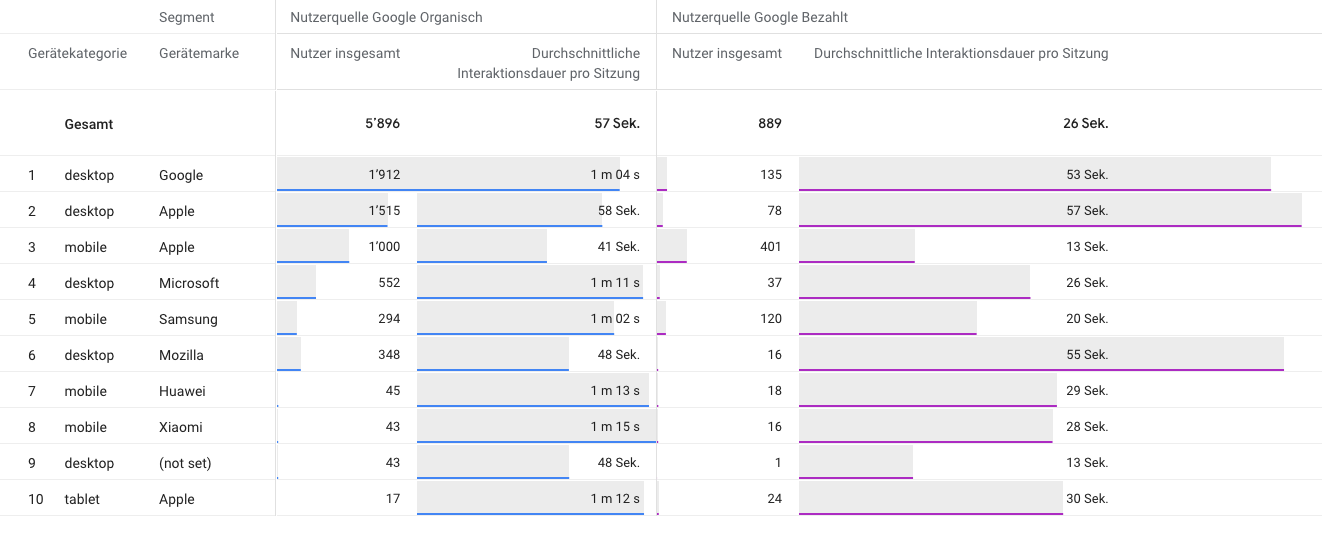
12. Weiteres
Ihr habt nun eure erste Analyse erstellt und das Grundprinzip der explorativen Analyse verstanden, nun könnt ihr euch austoben und die verschiedenen Analysemöglichkeiten ausgiebig testen. Dafür folgend noch ein paar kurze Infos, damit ihr auch alles findet, was ihr vielleicht noch sucht.
- Oben, etwa in der Mitte, habt ihr die Option noch weitere Tabellenblätter zu erstellen, das eignet sich vor allem, wenn ihr mit den gleichen Segmenten und Dimensionen verschiedenes ausprobieren möchtet.
- Oben rechts, habt ihr ausserdem noch drei wichtige Symbole:
- Als erstes könnt ihr eure Daten auch exportieren und habt dafür verschiedene Dateiformate zur Verfügung.
- Direkt daneben könnt ihr die Analyse an Teammitglieder freigeben. Macht ihr das nicht, dann seht nur ihr die Analyse. Auch Personen die sonst vollen Zugriff auf euer GA4 haben, sehen die Analyse nur, wenn ihr diese extra freigebt.
- Nochmals eines weiter rechts findet ihr schliesslich noch die Information ob gerade alle Daten (grüner Haken im Kreis) oder nur Stichproben (oranges Ausrufezeichen im Dreieck) gezeigt werden. Stichproben werden beispielsweise bei sehr grossen Datenmengen verwendet oder weil eine zeitliche Verzögerung vorliegt.

Fazit
Die explorative Datenanalyse von GA4 ist eine tolle Möglichkeit, Daten ausgiebig zu analysieren und daraus wichtige Erkenntnisse zu gewinnen. Allerdings braucht es etwas Zeit, bis man sich im Tool zurechtfindet und zielgerichtet und schnell Analysen erstellen kann. Diese Anleitung soll euch dabei helfen einen Startpunkt zu finden und danach heisst es einfach ausprobieren! Wenn euch das zu viel Zeit kostet oder ihr immer noch einen Knoten im Kopf habt, dann kontaktiert uns gerne und wir schauen gemeinsam, welche Analysen in welcher Form für euch sinnvoll sein könnten.
Euch hat dieser Blogarikel weitergebracht? Dann freuen wir uns, wenn ihr ihn mit euren Mitarbeitern oder Geschäftspartnern teilt.